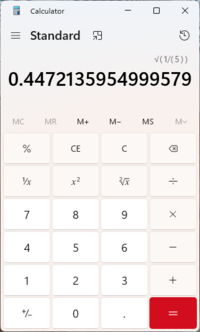A Step-by-Step Guide for Microsoft RemoteApp Published Application
Microsoft RemoteApp published application can significantly enhance productivity, especially if you frequently require access to specific software remotely. With the right setup through Windows Server and Remote Desktop Services, I can easily connect to these applications and work seamlessly from virtually anywhere. In this article, I’ll guide you step by step through the process of accessing a Microsoft Remote App, ensuring you have everything you need for a smooth experience.
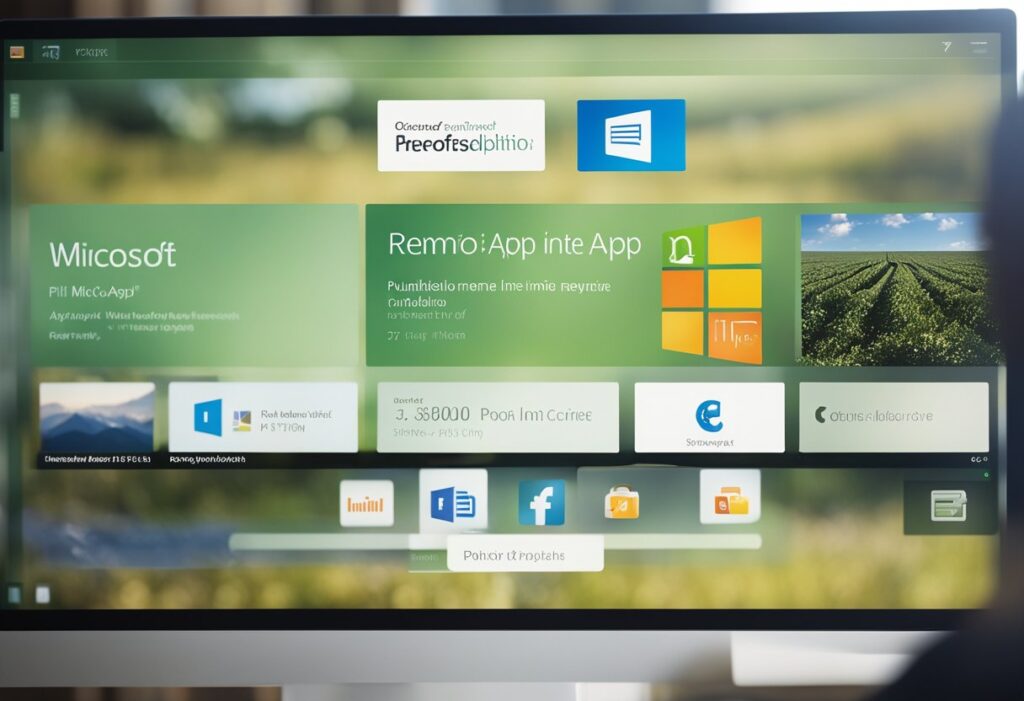
To get started, I will cover the prerequisites necessary for accessing a RemoteApp, including having a compatible device and a stable internet connection. Setting up the environment properly is essential, as it ensures that I can securely connect to the published applications without interruptions. Once the groundwork is laid, I will break down the access process, highlighting key actions to take within the Remote Desktop Services framework to locate and launch the Remote App of my choice.
By following the straightforward steps outlined in this blog post, I empower myself to navigate the world of RemoteApps effectively. I aim to demonstrate how these tools can be leveraged for a more dynamic work environment, ultimately making it easier for me to access applications that are crucial to my daily tasks. Whether I am at the office or working remotely, mastering this process will provide me with the flexibility and efficiency I need.
Overview of RemoteApp

RemoteApp is a powerful solution that allows users to access applications remotely as if they were installed locally. This technology is particularly advantageous in cloud infrastructures where applications need to be published efficiently and securely.
What Is RemoteApp?
RemoteApp is a feature within Microsoft’s Remote Desktop Services that enables specific programs to run remotely. Unlike a full remote desktop session, RemoteApp enables users to access single applications rather than the entire desktop. This allows for a seamless user experience, as published applications appear in a window similar to other local applications.
RemoteApp applications are often organised into Application Groups, making it easy for administrators to manage and publish multiple apps tailored to specific user needs. This feature is integral for businesses that rely on remote access but want to limit the exposure of their full desktop environment.
Benefits of Using RemoteApp
Using RemoteApp provides numerous advantages. Firstly, it enhances flexibility, allowing users to access essential applications from various devices and locations without needing a dedicated machine. This is especially useful for remote workers or organisations with mobile staff.
Security is another significant benefit. Since only applications are accessed and not the entire desktop, sensitive data can be protected more effectively. Additionally, management of applications in the cloud infrastructure simplifies updates and maintenance, ensuring users always have the latest versions.
In summary, RemoteApp streamlines the application delivery process while maintaining high security and user satisfaction. This technology facilitates efficient access to critical tools necessary for productivity.
Preparation for Accessing a RemoteApp

To successfully access a Microsoft RemoteApp, I need to ensure that the environment meets specific system requirements and that necessary software is installed. This preparation is crucial for a smooth connection and optimal performance.
System Requirements
Before I can access a Remote App, I must verify that my device meets the minimum system requirements. For Windows devices, this generally means having Windows 10 or a more recent version, such as Windows Server 2025.
Key requirements include:
- Processor: At least a 1 GHz processor with multiple cores.
- RAM: A minimum of 4 GB of RAM is recommended for running demanding applications.
- Network: A stable internet connection, preferably with a minimum speed of 1 Mbps.
Additionally, if I’m using a CentOS Stream 9 system, compatibility with the Remote Desktop Protocol (RDP) must be confirmed to ensure successful connection to the RemoteApp.
Prerequisite Software and Services
I need specific software and services installed to access RemoteApps effectively. The most essential is the Remote Desktop client, which can be downloaded from the Microsoft Store or directly installed for Windows.
Here’s what I need:
- Remote Desktop Services (RDS): Ensure that RDS is properly configured on the host server like Windows Server 2025.
- VPN Access: If I’m accessing RemoteApps outside of the local network, a VPN service is necessary for a secure connection.
It’s important to have the latest updates for the Remote Desktop app to leverage new features and maintain security. In addition, I should consider setting up Azure Virtual Desktop if I require scalable and flexible remote application deployment.
Setting Up the RemoteApp Environment

To set up the RemoteApp environment effectively, I will cover the essential components, including the installation of Remote Desktop Services, configuration through Server Manager, creation of a session host pool, and defining an application source. By following these steps, I can ensure a streamlined experience for applications published via RemoteApp.
Install Remote Desktop Services
First, I must install Remote Desktop Services (RDS) on my server. This can be achieved through the Server Manager interface.
- Open Server Manager.
- Click on Add Roles and Features.
- In the wizard, choose Remote Desktop Services and follow the prompts.
During the installation, I select the appropriate features like Remote Desktop Session Host and Remote Desktop Licensing. It’s crucial to ensure that I have an adequate licensing solution in place, as this will allow users to access the RemoteApps seamlessly. I also ensure that the necessary firewall ports are open to allow connections through RDP.
Configure Server Manager for RemoteApp
After RDS installation, I access the Server Manager to configure RemoteApp. I navigate to the Remote Desktop Services option and select Collections.
- I create a new collection and choose to use an existing session host or create a new one.
- In the collection, I enable RemoteApp, which allows me to publish specific applications.
When configuring the collection, I must consider the load balancing and session management settings as they directly impact user experience. The goal here is to optimise resource allocation, ensuring users can access applications efficiently.
Create a Session Host Pool
Next, I establish a session host pool, which is the backbone of the RemoteApp environment. This pool consists of one or more session hosts where applications will run.
- In Server Manager, select Quick Session Host Deployment.
- I specify the Session Hosts that will serve user requests.
Each session host must be configured with the applications I plan to publish. I ensure that these hosts have enough resources in terms of CPU, memory, and storage to handle user loads. Additionally, I configure User Groups to define access permissions to applications within this pool.
Define an Application Source
The final step is to define the application source that RemoteApp will use to publish applications.
- In Server Manager, I select the RemoteApp Programs option and then Publish RemoteApp Programs.
- I add applications by navigating to the application path or specifying the command line needed for launch.
The application source could be a direct path on the server or an installer if I’m adding new software. It’s important that I verify the compatibility of these applications with the Windows environment and ensure that user permissions allow access to these applications. I document the file paths and configurations for future reference and troubleshooting.
Publishing Applications

In this section, I will detail the steps for publishing applications in a Microsoft RemoteApp environment. Understanding how to manage application groups and their properties is essential for seamless access.
Adding Applications to an Application Group
To start publishing applications, I first need to create an Application Group within the Remote Desktop environment. In the Remote Desktop Services section of Server Manager, I select the option to create a new Application Group.
I will name the group and specify the associated Remote Desktop Session Host. Next, I select the applications to publish. I can choose from a list of available applications on the host. After selecting the desired applications, I click the “Publish RemoteApp programs” option to proceed. Each application must have an Application Name and a Display Name for easy identification.
Setting Application Properties
After the applications have been added, I can configure specific properties for each. This involves setting the Icon Path to ensure users can easily identify the application.
I also have the option to specify the Icon Index if multiple icons are associated with an application. This helps in customising the user experience. I ensure that all properties are accurately filled out to avoid confusion later.
Once I confirm the settings, I click “Publish” to make the applications available to users. This step is crucial for ensuring that the applications are displayed correctly in the user’s RemoteApp list.
Managing Application Groups
Managing the Application Groups is vital for ongoing maintenance. I can modify existing Application Groups by adding or removing applications as needed.
In Server Manager, I navigate to my application group and select the option to manage applications. It’s important to keep the group relevant and up-to-date. I pay attention to any user feedback regarding application availability and performance.
Additionally, I can apply policies to control how applications behave for different user groups. This ensures that the necessary restrictions or privileges are in place, enhancing security while maintaining functionality.
Accessing RemoteApp Applications

Accessing published RemoteApp applications can be done through various methods, each suited to different user needs and environments. Here, I will outline how to access these applications using the RDWeb interface, Remote Desktop Connection, and Workspace.
From the RDWeb Interface
To access RemoteApp applications from the RDWeb interface, I start by navigating to the RDWeb URL provided by my administrator. Once I arrive at the login screen, I enter my credentials to authenticate.
After a successful login, the RDWeb page displays all available RemoteApp programs. I can simply click on the application icon I need. The application launches in its own window, providing a seamless experience similar to running a local application. It’s important to note that my session may automatically log out if I remain inactive for too long, requiring me to log in again.
Through Remote Desktop Connection
Using Remote Desktop Connection (RDP) to access RemoteApp applications is another effective method. I begin by opening the Remote Desktop Connection program on my device.
In the “Computer” field, I input the Remote Desktop Gateway or RD Session Host server address. Before connecting, I go to the “Advanced” tab, where I can specify my RemoteApp settings by using the appropriate connection parameters, such as gateway settings. Once connected, I need to log in with my credentials. The system will present me with RemoteApps available for my account, allowing me to launch any required applications.
Using Workspace and RemoteApp Client
The Workspace application, available in the Microsoft Store, offers an alternative way to access RemoteApp applications. I start by downloading and installing the Workspace app. After installation, I can input the URL of the application feed provided by my administrator.
Once the feed is configured, the app will display the available RemoteApps I have access to. I simply select any application to launch it. This client provides a streamlined interface and allows for easy access across multiple devices. Additionally, the app supports RDP configurations, facilitating remote access without needing to adjust complex settings.
Advanced Configuration and Optimisation

When accessing Microsoft RemoteApp published applications, fine-tuning session properties and optimising application delivery are crucial for maximising performance and usability. Below, I’ll detail specific configurations to enhance user experience.
Adjusting Session Properties
I can improve user sessions by adjusting key properties in the Remote Desktop Services (RDS) environment. This includes managing Session Collections, which allows me to group similar applications together for efficient administration.
- Timeout Settings: Configuring session timeout settings can help manage idle sessions. I recommend setting a short timeout for inactive users to free up resources.
- User Experience: I can choose between a standard or enhanced user experience within the session settings. The enhanced option often includes visual and audio enhancements but may require more bandwidth.
- Taskbar Redirection: Enabling taskbar redirection allows me to pin applications to the taskbar, streamlining access for users.
Optimising Application Delivery
To ensure seamless application delivery, I implement several methods. I often use the Azure Portal for deploying resources efficiently.
- Performance Tuning: Adjusting application settings, such as enabling Printer Redirection, enhances user experience by simplifying print tasks.
- Load Balancing: Distributing user connections across multiple session hosts within a host pool optimises resource use, preventing overload on any single server.
- Monitoring Tools: I can use built-in monitoring tools to review performance metrics, allowing me to make informed adjustments.
By focusing on these configurations, I can create a more responsive and enjoyable environment for users accessing RemoteApp published applications.
Troubleshooting Common Issues

When accessing a Microsoft Remote App published application, several issues may arise. Here’s how I troubleshoot common problems.
Connection Issues
If I cannot connect to RDWeb, I verify the URL is correct. I ensure my internet connection is stable.Remote Desktop Not Found
This error suggests that the published application is unavailable. I check if the Remote Desktop services are running and properly configured.SSL Certificate Problems
Expired or incorrectly configured SSL certificates can prevent access. I verify the certificate status in the server settings. If it’s expired, I renew it promptly.User Permissions
It’s vital to confirm that I have the appropriate permissions. I may need to request access from my system administrator.Windows Logs Review
I navigate to Windows Logs > System and Application to check for errors related to Remote Desktop. This can help identify issues.Application Availability
If certain applications do not show up, I ensure they have been correctly published. Sometimes, I need to republish the remote app via the server settings.Utilising the Remote Desktop App
If I continue facing issues, I download the Remote Desktop app from the Microsoft Store. This sometimes provides a reliable alternative for connections.
By following these steps, I effectively resolve many common issues when accessing Microsoft Remote Apps.
Security and Compliance

When accessing a Microsoft RemoteApp published application, maintaining security and compliance is crucial.
RemoteApp Security Measures:
- Endpoint Protection: I block unsanctioned applications using endpoint policies. This helps in preventing unauthorised access.
- Conditional Access Policies: I configure these to ensure only approved users can access sensitive applications based on predetermined conditions.
Compliance Guidelines:
- Data Security Compliance: I adhere to industry standards such as GDPR and ISO 27001 to protect personal data.
- Access Management: My organisation implements role-based access control. This limits what each user can do based on their role.
- Regular Audits: I conduct frequent reviews of access logs and permissions to ensure compliance with established policies.
Tools and Best Practices:
- Microsoft Cloud App Security: I use this tool to monitor the security posture of applications. It provides insights and alerts for security threats.
- Training and Awareness: Ensuring that all users understand compliance requirements and security practices is vital. Regular training sessions help in maintaining a secure environment.
By following these security and compliance measures, I can confidently access Microsoft RemoteApp applications while protecting sensitive information.
Integrating with Other Platforms and Services

Integrating Microsoft RemoteApp published applications with other platforms enhances accessibility and user experience. This integration can take various forms, including compatibility with Azure services and support for Linux environments.
Integration with Azure and Virtual Desktops
Integrating Microsoft RemoteApp with Azure allows seamless access to applications hosted in the cloud. I can leverage Azure Virtual Desktop (AVD) to deliver applications and desktops. This solution supports a wide range of Windows applications while providing scalability and remote accessibility.
To set this up:
- Create an Azure Virtual Desktop environment.
- Publish the RemoteApp programs within the AVD setup.
- Assign user access through the Azure portal.
- Configure network settings to ensure optimal performance and security.
This integration supports popular Linux distributions like Ubuntu 24.04 LTS, CentOS Stream 10, and Fedora 41, enabling mixed-OS environments for diverse user needs.
Configuring RemoteApp for Linux Environments
For users on Linux-based systems, accessing Microsoft RemoteApp can be achieved with specific configurations. I need to ensure compatibility with tools like FreeRDP or rdesktop. These tools facilitate RDP connections to RemoteApp-hosted applications.
The configuration steps are as follows:
- Install FreeRDP or rdesktop on the Linux distribution.
- Enter the RemoteApp link to connect to the published application.
- Adjust settings for display and security as needed.
Ensure I have the latest versions of these tools to avoid any compatibility issues. This allows me to access Microsoft applications from environments such as Ubuntu 24.04 LTS or Fedora 41 efficiently.
Frequently Asked Questions

I will address common questions related to accessing Microsoft RemoteApps. This section provides clear steps and helpful details for users looking to publish and access applications effectively.
What are the steps to publish applications using Remote Desktop Services on Server 2019?
To publish applications in Windows Server 2019 using Remote Desktop Services, I first navigate to the Server Manager. From there, I add the Remote Desktop Services role. Next, I select “Quick Start” to configure the necessary components. The final step is to publish the applications through the RemoteApp Manager.
How can one access RemoteApp and Desktop Connections on a Windows PC?
To access RemoteApp and Desktop Connections on my Windows PC, I begin by searching for “RemoteApp and Desktop Connections” in the Control Panel. I then add the feed URL provided by my network administrator. Once added, I can view and access the published applications from the Start menu.
What is the procedure to install the Microsoft Remote Desktop application on a Mac?
To install the Microsoft Remote Desktop application on a Mac, I open the Mac App Store. I then search for “Microsoft Remote Desktop” and click “Get” to download the application. After installation, I can set it up by adding my remote desktop connection details.
How does one obtain the URL for a RemoteApp program?
To obtain the URL for a RemoteApp program, I typically consult my IT administrator or check the documentation provided by my organisation. This URL is essential for configuring RemoteApp and Desktop Connections on my device.
What steps are involved in accessing Azure Virtual Desktop remote applications through a web browser?
To access Azure Virtual Desktop remote applications via a web browser, I start by navigating to the Microsoft Azure website. I log in with my credentials and select the “Virtual Desktop” option. From there, I can choose the published applications to launch directly in my web browser.
Where can you download the Microsoft Remote Desktop application for Windows 11?
I can download the Microsoft Remote Desktop application for Windows 11 directly from the Microsoft Store. I simply open the Store, search for the application, and click “Install” to get it on my device.
More How To Guides can be found here